오늘은 엑셀 선택박스 만드는 법에 대해서 알아보겠습니다.
인터넷에서 html관련 용어로는 체크박스라고도 하는데요.
엑셀을 사용하다보면 몇 가지 선택지를 주고 선택을 하게 만드는 문서가 필요한 경우도 있습니다.
방법이 간단해서 짧은 포스팅이 될 수 있겠네요.
실제로 만드는 방법은 아주 간단한데요. 이를 위해 설정을 해주어야하는 부분이 있어서, 설정부분을 먼저 알아보도록 하겠습니다.
우선 제가 예제로 보여드릴 환경은 엑셀 2007버전입니다.
이상의 버전에서도 거의 유사하니 따라하시기만 하면 되겠습니다.
우선 엑셀을 여시고 왼쪽 상단의 아이콘을 클릭해줍니다.
그러면 메뉴가 위 그림처럼 나올텐데요.
빨간펜 화살표로 표시한 [Excel 옵션] 버튼을 클릭해줍니다.
그러면 옵션창이 열리실텐데요.
기본설정 메뉴 부분에서 세번째 쯤에 [리본 메뉴에 개발 도구 탭 표시] 체크박스를 체크해주세요.
그리고 확인 버튼을 누르면 설정부분은 모두 끝난답니다.
2010의 경우는 왼쪽 메뉴에서 고급 바로 아래에 [리본 사용자 지정] 메뉴에 있으니 참고하시기 바랍니다.
요약하면 엑셀의 어떤 버전이든 리본메뉴에 개발 도구를 표시하게끔 하면 되는 것입니다.
설정 완료 후 엑셀 리본메뉴 부분을 보시면 [개발 도구] 가 나타나 있는 것을 보실 수 있을거에요.
여기서 개발 도구 리본메뉴에서 [삽입] 부분을 기억해두세요.
이제 엑셀 선택박스 또는 체크박스를 만들어 볼텐데요.
삽입 버튼을 클릭하시면 몇 가지 메뉴가 아래처럼 보일겁니다.
체크박스 부분을 클릭하시면 아무일도 일어나지 않으실텐데요.
클릭하신 후 도형을 그리듯이 셀에서 드래그 해주시면 된답니다.
드래그하시면 위 그림처럼 되는데요.
여기서 텍스트 부분을 원하는 글자로 채워주시면 된답니다. 저는 남자로 했습니다.
예시에서 엑셀 선택박스는 남녀 선택이므로, 여자 선택박스를 하나 더 만듭니다.
엑셀 선택박스를 모두 만드신 후 커서를 잠시 다른 곳으로 옮긴 후에 테스트를 해 봅니다.
클릭할 때 마다 선택박스의 선택여부가 잘 변경되는 것을 확인 할 수 있습니다.
엑셀에서 체크박스 만드는 것 그렇게 어렵지 않습니다.












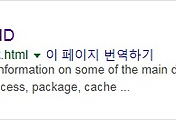
댓글