엑셀 절대값 사용하는 법입니다.
제목처럼 수학에서 사용하는 절대값이 아닙니다. 수학에서 함수로 사용하는 절대값을 엑셀에서 사용하는 것은 abs 함수를 이용하시면 됩니다.
오늘 포스팅 제목의 절대값은 엑셀 수식에서 사용하는 위치(셀)값을 고정시키는 방법을 말하는 것입니다.
이해가 안되시더라도 본문 내용을 끝까지 보신다면 쉽게 이해하실거에요.
예제로 보시는게 보다 이해하는게 더 쉽겠죠?
간단한 예제를 준비했습니다.
이해가 목적이므로 정말 간단한 예제를 준비했습니다.
과목이 국영수 달랑 세계의 점수로 합계를 구한 후, 각 과목의 점수에 대한 전체 비중을 구해보려고합니다.
합계는 sum함수로 간단하게 구할 수 있습니다.
이제 비중을 구할 차례인데요. 각 과목의 점수를 합계로 나누면 나오게 됩니다.
그래서 식이 점수/합계가 되겠죠?
그런데 비중을 구하고 보니 소숫점 아래 숫자가 너무 많습니다.
그냥 보기 좋게 소숫점 첫자리까지만 보이도록 합니다.
[셀 서식] 창을 여시면 위 그림이 나옵니다. 해당 셀에서 마우스 우클릭하시면 나오는 메뉴에서 선택하셔도 되지만,
단축키를 활용하세요. 단축키는 Ctrl + 1 입니다.
이제 소숫점 첫째자리까지의 비중이 나왔답니다.
여기서부터 문제가 발생합니다.
엑셀은 단순 반복 작업을 줄이기 위해서 드래그 기능을 가지고 있는데요. 많이 활용들 하시고 계시죠?
위 그림처럼 처음 구한 비중값이 있는 셀에서 마우스 드래그를 하면
아래 쪽 셀에는 자동으로 비중값이 구해지리라는 기대를 가지고 실행을 합니다.
하지만 그림처럼 오류메시지가 보이기만 합니다.
어떤 오류인지 알아보고자 두번째 셀을 선택해서 확인해보니 합계로 있어야할 셀위치번호가
한칸 이동되어 있는게 보입니다.
이런 문제는 마우스로 드래그를 하니 좌표값이 자동으로 증가되어서 생기는 문제입니다.
일종의 상대좌표라고 보시면 되는데요.
아래에서 부터 해결법입니다.
이러한 문제를 위해서 엑셀에서 제공하고있는 방법이 있는데요.
바로 셀 위치를 고정시키는 문자입니다.
셀위치값 앞에 달러표시($)를 붙이는 방법입니다.
일일이 붙이실 필요는 없고요. 해당 셀안에서 커서를 두시고
단축키인 F4를 눌러주시기만 하면 자동으로 붙는답니다.
이 후에 같은 방식으로 드래그하시면 깔끔하게 서식복사와 함께 자동으로 비중이 처리되어서 나옵니다.
엑셀을 사용하시다보면 위 예제처럼 엑셀 절대값으로 고정해두고 싶은 셀좌표가 많이 생긴답니다.
단축키와 달러표시($) 꼭 기억해두시고, 필요할 때 사용해보시기 바랍니다.












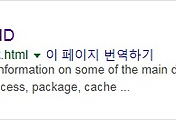

댓글